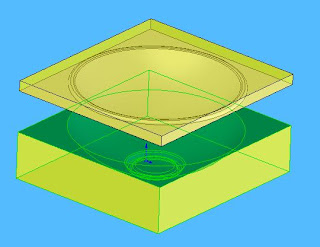Baca tutorial selengkapnya di sini
http://agus.fikri.googlepages.com/3DSolidWorksdariAutoCAD.pdf
gambar DWG untuk tutorial ini
http://agus.fikri.googlepages.com/Drawing2.dwg
kutipan teks
Membuat model 3D di Solidworks dari
gambar 2D di AutoCAD
(Tutorial SolidWorks 2009)
Sering kita jumpai pekerjaan yang mengharuskan kita membuat model 3D di SolidWorks, dimana sebelumnya gambar tersebut telah di buat secara 2D di AutoCAD. Pada latihan kali ini, kita akan membuat sebuah part 3D di SolidWorks dari gambar 2D yang telah kita buat di AutoCAD.
1. Buat gambar AutoCAD sederhana seperti di bawah ini, atau bisa download di sini http://agus.fikri.googlepages.com/Drawing2.dwg. Di gambar ini terdapat beberapa layer: Front, Right, Dimension dan Remark. Layer Front dan Right untuk pandangan 2D dari part yang akan kita buat, layer Dimesion untuk ukuran dan layer Remark untuk keterangan gambar
2. Buka SolidWorks, pilih Part > OK. Klik Plane Front, lalu klik tab Sketch di Command Manager, bisa juga sebaliknya.
3. Lalu di menu pull down, pilih Insert > DXF/DWG
4. Di jendela Open, pilih jenis file = DWG, lalu pilih file yang akan kita buka, klik Open
5. Di jendela DXF/DWG Import, pilih hanya layer Front, karena kita akan memasukkan gambar pandangan depan, lalu klik Finish.
6. Sketch1 telah muncul di FeatureManager design tree, klik Exit Sketch .
7. Klik tab Features di CommandManager, klik Extruded Boss/Base , saat diminta memilih Plane, klik kembali Sketch1.
8. Saat muncul PropertyManager untuk Extrude, klik tombol Reverse Direction , untuk kolom Depth masukkan 50 mm sesuai dengan tebal part (lihat ukuran lebar di right view). Klik OK untuk keluar.
9. Gambar hasil Extrude1
10. Klik Plane Right, lalu klik tab Sketch di Command Manager, bisa juga sebaliknya
11. Lalu di menu pull down, pilih Insert > DXF/DWG
12. Di jendela Open, pilih jenis file = DWG, lalu pilih file yang akan kita buka, klik Open
13. Di jendela DXF/DWG Import, pilih hanya layer Right, karena kita akan memasukkan gambar pandangan kanan, lalu klik Finish
14. Kita akan memindahkan ujung pandangan kanan berimpit dengan ujung pandangan depan di titik 3, pertama klik tombol Move Entities, lalu langkah 2 pilih semua garis, sehingga masuk ke dalam kotak “Entities to Move”. Untuk start point, klik kotak di bawah Start point, lalu pilih titik acuan untuk perpindahan, pindahkan semua objek (lihat langkah 3).
15. Sketch2 telah muncul di FeatureManager design tree.
16. Klik tab Features di CommandManager, klik Extruded Boss/Base , saat diminta memilih Plane, klik kembali Sketch2
17. Saat muncul PropertyManager untuk Extrude, klik tombol Reverse Direction , untuk kolom Depth masukkan 70 mm sesuai dengan lebar part (lihat ukuran lebar di Front view). Kosongkan kotak Merge result (karena kita akan membuat multi body). Klik OK untuk keluar
18. Hasil Extrude1 dan Extrude2
19. Jika di AutoCAD kita mengenal Solid Editing (Union, Subtract & Intersect), di SolidWork juga terdapat operasi yang serupa, Combine. Tool dapat di akses melalui Insert > Features > Combine.
20. FeatureManager dari Combine, pilih Common, di kolom Bodies to Combine pilih Extrude1 dan Extrude2, klik Ok untuk keluar.
21. Hasil akhir Part yang kita buat
Wednesday, December 23, 2009
Membuat model 3D di Solidworks dari
Monday, December 21, 2009
Tutorial SolidWorks 2009 : Sumbu Referensi
Silakan baca tutorial selengkapnya di
http://agus.fikri.googlepages.com/SolidWorks-Sumbureferensi.pdf
Kutipan teks:
Sumbu Referensi (Reference axis)
(Tutorial SolidWorks 2009)
Reference Axis digunakan untuk membuat sumbu baru atau mengedit sumbu yang telah ada.
Reference Axis dapat di akses melalui
1. Pull down menu, Insert > Reference Geometry > Axis
2. atau melalui Command Manager, tab Features > Reference Geometry > Axis
3. atau melalui Reference Geometry Toolbar > Axis
Ada beberapa pilihan untuk membuat sumbu referensi:
1. One Line/Edge/Axis: pilih garis sketch, rusuk (edge) atau pilih View > Temporary, lalu pilih sumbu yang ditampilkan.
2. Two Planes: pilih 2 planar face atau bidang (plane).
3. Two Points/Vertices: 2 titik atau midpoint
4. Cylindrical/Conical Face: pilih bidang silindris atau kerucut
5. Point and Face/Plane : pilih bidang dan sebuah titik, sumbu yang dihasilkan adalah tegak lurus dengan bidang tersebut dan melalui titik yang telah dipilih. Jika bidang tidak planar, titik harus terletak di bidang tersebut.
PropertyManager dari Axis
Reference entities : menunjukkan entitas yang telah dipilih .
Contoh-contoh pembuatan sumbu referensi:
Satu Rusuk (Edge) :
Satu Axis :
Temporary Axis di aktifkan, lalu pilih salah satu sumbu yang ditampilkan.
2 bidang planar :
2 bidang/Plane : gunakan flyout FeatureManager untuk memilih bidang Front dan Top.
2 titik atau midpoint :
Bidang kerucut atau silindris :
Sebuah bidang dan titik :
Buat sebuah titik
Wednesday, December 16, 2009
Tutorial SolidWorks 2009 - Measure
Silakan baca di :
http://agus.fikri.googlepages.com/SolidWorks-Measure.pdf
kutipan teks selengkapnya
Measure
(Tutorial SolidWorks 2009)
Tool Measure digunakan untuk mengukur panjang, luas area, sudut, jarak antar 2 garis, jarak antar 2 bidang, berlaku di Sketch, model 3D, assembly maupun Drawing. Untuk lingkaran dan lengkung (arc) terdapat juga pengukuran jarak antar pusat (center), jarak minimum dan jarak maksimum.
Tool Measure dapat di akses melalui
Pull down menu, Tools > Measure
atau melalui toolbar Tools, klik tool Measure
Contoh-contoh pengukuran:
Panjang :
Luas area :
Sudut :
Jarak antar 2 garis :
Jarak antar 2 bidang :
Jarak center antar 2 lingkaran/lengkung (arc) :
Jarak minimum antar 2 lingkaran/lengkung (arc) :
Jarak maksimum antar 2 lingkaran/lengkung (arc) :
Option Show XYZ measurements tidak aktif :
Units/Precision untuk memilih satuan, tingkat presisi pengukuran dan satuan ganda.
Gambar dibawah ini adalah jendela “Measure Units/Precision” dengan pilihan satuan ganda, Milimeter dan Inch dengan masing-masing 3 angka decimal di belakang koma.
Hasil :
Untuk menghapus hasil pengukuran dari pilihan terakhir, klik disembarang tempat di area gambar (graphic area).
Thursday, December 10, 2009
Tutorial SolidWorks 2009 : Trim
Silakan baca tutorial selengkapnya di :
http://agus.fikri.googlepages.com/SolidWorks-Trim.pdf
kutipan teks :
Trim
(Tutorial SolidWorks 2009)
Tool Trim dapat digunakan untuk memendekkan/memotong geometri sketch.
Ikon Trim dapat di akses melalui menu Tools > Sketch Tools > Trim
Atau melalui Sketch Toolbar > klik Trim Entities
Ada beberapa pilihan untuk Trimming: Power Trim, Corner Trim, Trim away inside, Trim away outside dan Trim to closest.
PropertyManager dari Trim
Power Trim : membuang bagian dari sketch yang dilalui oleh lintasan diantara batasan (garis potong).
Corner : menjaga geometri yang dipilih untuk menjadi garis potong.
Trim away inside : menjaga bagian “luar” dari geometri yang berhadapan dengan pembatas (Boundaries). Pertama pilih 2 pembatas, lalu tentukan bagian geometri yang akan di potong.
Trim away outside : menjaga bagian “dalam” dari geometri yang berhadapan dengan pembatas (Boundaries). Pertama pilih 2 pembatas, lalu tentukan bagian geometri yang akan di potong (Trim).
Trim to closest : untuk memotong geometri yang dipilih pada garis potong terdekat atau membuang bagian geometri di antara batasan.
Thursday, December 3, 2009
Tutorial SolidWorks 2009 - Tool Pattern
Tutorial selengkapnya bisa dibaca di:
http://tentangcad.com/2009/12/tool-pattern/
Kutipan teks selengkapnya
Tool Pattern
(Tutorial SolidWorks 2009)
Tool Pattern adalah metoda terbaik untuk membuat objek turunan yang lebih dari satu.
Seed (objek induk) = geometri yang akan di polakan, ini bisa terdiri dari satu atau lebih feature, bodi atau face.
Instance (objek turunan) = salinan dari seed (objek induk) yang dibuat oleh sebuah pola/susunan.
Cara mengakses tool pattern:
1. Pull down menu, Insert > Pattern/Mirror.
2. CommandManager, tab Features
3. Toolbar Features
1. Linear Pattern
1.1. Susunan satu arah dengan jarak yang sama.
Penjelasan contoh gambar di bawah ini adalah untuk arah pattern menggunakan tepi horizontal dari kubus, jarak antar Instance = 10 mm, jumlah Instance = 4 buah.
Hasil nya sebagai mana gambar di bawah.
1.2. Susunan dua arah dengan jarak yang sama
Penjelasan contoh gambar di bawah ini adalah untuk arah pattern 1 (Direction 1) menggunakan tepi horizontal dari kubus, jarak antar Instance = 10 mm, jumlah Instance = 4 buah, untuk arah pattern 2 (Direction 2) menggunakan tepi vertical dari kubus, jarak antar instance = 15 mm, jumlah Instance = 3 baris. Klik tombol Reverse Direction untuk membalik arah pattern.
Hasilnya sebagai mana gambar di bawah
1.3. Susunan dua arah hanya objek induk (Seed)
Penjelasan contoh gambar di bawah ini adalah kotak Pattern seed Only di klik.
Hasilnya sebagai mana gambar di bawah
1.4. Susunan satu/dua arah, dengan membuang objek turunan (instance) tertentu
Penjelasan contoh gambar di bawah ini adalah aktifkan Group Box “Instances to Skip”, klik bulatan pink untuk menghapus Instance yang di kehendaki.
Hasilnya sebagai mana gambar di bawah
2. Circular Pattern
Untuk Circular Pattern, kita harus menyiapkan sumbu putar (Pattern Axis) terlebih dahulu.
2.1. Susunan melingkar dengan jarak yang sama pada sebuah pusat putaran
Penjelasan contoh gambar di bawah ini adalah pada jarak putar 180º terhadap sumbu putar, terdapat 5 instance dengan jarak yang sama.
2.2. Susunan melingkar dengan jarak tertentu pada sebuah pusat putaran, dengan membuang objek turunan (instance) tertentu.
Penjelasan contoh gambar di bawah ini adalah terdapat 5 instance dengan jarak masing-masing 30º, dimana Instance ke-4 dihapus.
Hasil nya sebagai mana gambar di bawah
3. Table driven Pattern
3.1. Menyiapkan Coordinate System, klik Insert > Reference Geometry > Coordinate System
3.2. lalu klik ikon toolbar Table Driven Pattern
3.3. Klik kotak Coordinate System lalu masukkan Coordinate System1 dan klik kotak Features to copy lalu masukkan Extrude2, untuk memasukkan koordinat system ke titik 1 dan seterusnya, klik ganda pada masing-masing point, lalu masukan koordinat X dan Y, klik OK
3.4. Hasilnya sebagai mana gambar di bawah
4. Sketch Driven Pattern
4.1. Buat sketch dengan Point
4.2. lalu klik ikon toolbar Sketch Driven Pattern
4.3. Untuk Features to Pattern, pilih extrude2, untuk kotak Selections pilih Sketch3 yang baru saja kita buat.
4.4. Hasilnya sebagai mana gambar di bawah
5. Curve Driven Pattern
5.1. Susunan dengan jumlah tertentu pada sebuah sketch
5.1.1. Dengan Sketch Straight Slot, buat part seperti dibawah ini, lalu tambahkan Sketch yang akan berfungsi sebagai Pattern Direction (Sketch3).
5.1.2. lalu klik ikon toolbar Curve Driven Pattern
5.1.3. pada kotak Direction, klik Sketch3. pada kotak Features to Pattern, pilih Extrude2, klik kotak Equal Spacing, masukkan Number of Instance = 8 buah.
5.1.4. Hasilnya sebagai mana gambar di bawah (Sketch3 di sembunyikan/Hide).
5.2. Susunan dengan jarak tertentu pada lintasan sebuah sketch
5.2.1. Masih sama dengan langkah diatas, tetapi kotak Equal Spacing dikosongkan, Jumlah Instance masih sama = 8 buah, dengan jarak 20mm.
5.2.2. Hasilnya sebagai mana gambar di bawah
6. Fill Pattern
Ada 4 pilihan Pattern layout
Perforation
Circular
Square
Polygon
Penjelasan contoh gambar di bawah ini adalah:
Di PropertyManager untuk Fill Pattern, terdapat:
Fill Boundary = Face<1>
Pattern layout = Polygon
Loop distance = 15 mm
Polygon Sides = 10
Distance Spacing = 10 mm
Margin = 0 mm
Group Box Features to pattern kita aktifkan, untuk membuat Seed Cut secara otomatis.
Seed Cut kita pilih bentuk Diamond.
Hasilnya sebagai mana gambar di bawah.
Tutorial SolidWorks 2009- Hubungan antar Sketch (Sketch Relations)
Silakan baca di:
http://tentangcad.com/2009/12/hubungan-antar-sketch-sketch-relations/
kutipan teks selengkapnya:
Hubungan antar Sketch (Sketch Relations)
(Tutorial SolidWorks 2009)
Sketch Relations digunakan untuk memaksa keadaan sebuah elemen sketch untuk mencapai maksud disain (design intent). Sketch Relations timbul secara otomatis, beberapa yang lainnya dapat ditambahkan sesuai kebutuhan.
Sketch Relations secara otomatis akan ditambahkan pada geometri saat sketch dibuat. Untuk hubungan sketch yang tidak dapat di tambahkan secara otomatis, terdapat tool “Add Relations” untuk membuat hubungan (relations) pada geometry yang dipilih.
Display relations: menunjukkan daftar hubungan antar sketch dan kita dapat memilih untuk menghapus beberapa hubungan antar elemen sketch tersebut.
Bagaimana cara menampilkan Display Relations
1. Klik entitas sketch, simbol yang muncul menunjukkan hubungan yang terdapat pada entitas sketch. Sebagai contoh: garis lengkung di bawah ini mempunyai hubungan (relation) 2 tangent dan 1 equal.
2. PropertyManager, pilih entitas sketch & propertymanager menunjukkan hubungan (relations) yang terdapat pada entitas tersebut.
3. klik Display/Delete Relations pada toolbar Dimension > Relation. PropertyManager akan kembali menunjukkan semua hubungan pada sketch tersebut.
Menambah hubungan (Add Relations): digunakan untuk membuat hubungan geometrik, seperti Parallel, Perpendicular, atau collinear antar elemen sketch.
Beberapa cara untuk Add Relations:
1. Pilih entitas sketch dan pilih hubungan yang sesuai dari kotak Add Relations di PropertManager
2. atau, klik kanan entitas sketch, dan pilih Add Relations dari menu shortcut
3. atau, klik Tools > Relations > Add .
4. atau, pilih dari toolbar sketch, klik Add relation
Untuk memilih beberapa objek, pilih objek dengan tombol mouse kiri, tekan dan tahan tombol Ctrl saat memilih objek berikutnya.
Contoh-contoh Sketch Relations
Banyak tipe dari sketch relations, yang mana akan bekerja tergantung pada kombinasi dari geometri yang kita pilih. Pemilihan geometri sendiri dapat berlaku pada entitas sketch itu sendiri, titik ujung (endpoint) atau kombinasinya.
• Parallel antara 2 garis atau lebih
• Horizontal antara 2 endpoint atau lebih
• Vertical antara 2 garis atau lebih
• Perpendicular, tegak lurus antara 2 garis
• Collinear antar 2 garis
• Tangent antara 2 garis lengkung
• Concentric antara 2 lingkaran
• Equal antara 2 lingkaran
• Coincident antara 1 garis dan 1 titik ujung
• Merge antara 2 titik ujung
• Midpoint antara 1 garis dengan 1 titik ujung
Menghapus Relation
Klik Relation, baik di simbol atau di PropertyManager, lalu tekan tombol Delete.
Tuesday, November 17, 2009
Tutorial SolidWorks 2009: User Interface
Silakan baca tutorial selengkapnya di sini:
http://tentangcad.com/2009/11/user-interface-di-solidworks-2009/
kutipan teks:
User Interface di SolidWorks 2009
Ikon yang tidak dapat di pilih:
Sekali waktu, kita akan melihat pilihan command, ikon dan menu yang berwarna abu-abu dan tidak dapat di pilih. Ini di karenakan kita tidak bekerja di kelompok yang tepat untuk mengakses pilihan (options) ini. Sebagai contoh, saat kita bekerja pada sebuah sketch (mode Edit Sketch), kita akan mempunyai akses penuh ke semua tool sketch. Oleh karena itu, kita tidak dapat mengakses ikon seperti Fillet atau Chamfer di toolbar Features. Sebaliknya, saat kita tidak bekerja pada sebuah sketch, kita dapat mengakses ikon Fillet atau Chamfer tetapi tool sketch akan menjadi abu-abu dan tidak dapat di pilih. Design ini membantu user yang belum berpengalaman dengan cara membatasi pilihan hanya pada perintah-perintah yang sesuai.
Pre-Select
Sebagai sebuah aturan, software SolidWorks tidak meminta kita untuk memilih objek dahulu sebelum membuka menu atau kotak dialog. Sebagai contoh, kita ingin menambah beberapa fillet pada tepi Part, kita mempunyai kebebasan untuk memilih tepi (edge) dahulu lalu klik tool Fillet atau kita dapat klik tool fillet baru kemudian pilih tepi (edge). Pilihan ada pada pengguna.
Head-Up View Toolbar
Heap-Up View Toolbar adalah toolbar transparan yang berisi perintah manipulasi untuk View. Beberapa ikon (seperti Hide/Show Items ikon) adalah tombol Flyout Tool yang berisi pilihan-pilhan perintah yang lain. Flyout ini terdapat tanda panah kebawah kecil untuk mengakses perintah-perintah lainnya.
Pull Down Menu.
Pull Down menu menyediakan akses untuk berbagai macam perintah yang SolidWorks tawarkan.
Menu yang mempunyai panah ke kanan, seperti ini berarti terdapat sub-menu yang berhubungan dengan pilihan tersebut.
Menu yang diikuti oleh titik-titik seperti ini berarti perintah/option tersebut akan membuka kotak dialog dengan pilihan atau informasi tambahan lainnya.
Feature Manager Design Tree
FeatureManager Design Tree adalah salah satu bagian unik dari software SolidWorks yang menunjukkan semua Feature di dalam sebuah part atau assembly. Saat sebuah Feature di buat, feature tersebut akan di tambahkan kedalam FeatureManager design tree. Sehingga FeatureManager Design tree menunjukkan urutan secara kronologis sebuah pembuatan Part/Assembly. Feature Manager design tree juga memberikan akses untuk mengedit feature/objek yang terdapat di dalamnya.
Konvensi yang berlaku di featureManager Design Tree
• Sebuah simbol di sebelah kiri ikon item menandakan bahwa ikon ini berisi item-item yang berhubungan, klik untuk membuka item dan menampilkan isinya.
• Sketch yang di dahului oleh
(+) = over defined
(-) = under defined
(?) = sketch tidak dapat dipecahkan
Tanpa tanda = fully defined
• Posisi dari komponen assembly
(+) = over defined
(-) = under defined
(?) = tidak dapat dipecahkan
(f) = fix (terkunci)
Tanpa tanda = fully defined
Reordering Features:
Seperti di jelaskan di depan, FeatureManager Design tree menunjukkan urutan secara kronologis sebuah pembuatan Part/Assembly. Tetapi kita dapat juga mengubah urutan feature di FeatureManager design tree. Feature yang ingin kita pindah posisinya, kita klik kiri lalu drag ke urutan yang dikehendaki. Bila operasi reorder di ijinkan akan keluar tanda , jika tidak diijinkan akan keluar tanda . Operasi reorder di ijinkan sepanjang Parent feature tetap mendahului child feature.
Gambar di bawah adalah urutan feature: Extrude Boss, Shell & terakhir Extrude Cut.
Gambar di bawah adalah urutan feature: Extrude Boss, Extrude Cut & terakhir Shell. Feature Extrude Cut di drag ke atas , sebelum Shell.
PropertyManager
Banyak perintah di SolidWorks yang di eksekusi melalui PropertyManager. PropertyManager menempati posisi layer yang sama dengan FeatureManager Design Tree dan bergantian saat mereka digunakan.
Tombol baris atas terdapat tombol OK, Cancel dan Preview.
Dibawahnya terdapat satu atau lebih Group Boxes yang berisi pilihan/option yang berhubungan. Mereka dapat dibuka dan ditutup untuk mengaktifkannya atau menon aktifkan Group Box tersebut.
CommandManager
Commanmanager adalah sekelompok toolbar yang ditujukan untuk membantu pengguna pemula atau untuk bekerja pada tugas khusus. Sebagai contoh, saat kita bekerja di file Part, toolbar mempunyai beberapa Tab untuk mengakses perintah yang berhubungan dengan Features, Sketch, DimXpert, dan Evaluate. Saat kita bekerja di file Assembly, akan dijumpai Tab Assembly, Layout, Sketch dan Evaluate.
CommandManager dapat ditampilkan dengan atau tanpa text pada tombol-tombolnya.
Context Toolbars
Saat kita memilih item di graphics area atau FeatureManager design tree, context toolbar akan muncul dan menyediakan akses untuk perintah yang sering digunakan untuk item tersebut.
Context Toolbar di graphics area
Context Toolbar di FeatureManager design tree
Kita juga dapat klik kanan saat context toolbar muncul untuk melihat tambahan menu yang berhubungan dengan item yang kita pilih tersebut.
Wednesday, November 4, 2009
Tutorial SolidWorks 2009: Status Pada sketch
Tutorial selengkapnya dapat di lihat di:
http://tentangcad.com/2009/11/status-pada-sketch/
kutipan teks:
Status pada Sketch
(Screen shot menggunakan SolidWorks 2009).
Sketch pada umumnya berada pada salah satu keadan berikut
• Under defined
• Fully defined
• Over defined
Status sketch akan muncul di Window status bar ( pojok kanan bawah).
Warna pada sketch menandakan status/keadaan masing-masing satuan sketch.
Under defined; saat kita memulai sebuah sketch. Kita dapat menarik salah satu entitas sketch untuk merubah bentuk atau posisinya. Pada kotak dibawah ini, garis hitam di bawah dan di kiri menempel pada titik Origin, tetapi kita dapat menarik garis di atas dan di kiri, warna biru menandakan garis tidak fix.
Fully Defined; menambahkan ukuran di garis atas dan kanan akan memberi ukuran yang fix pada kotak, karena kedua ukuran tersebut juga mewakili ukuran ruas garis yang lainnya (kiri dan bawah). Semua satuan sketch akan berubah menjadi hitam yang berarti fully defined.
Over Defined; ukuran yang berlebihan akan membuat sebuah sketch over defined. Memberi 2 ukuran pada geometri yang sama adalah tidak sah. Sebuah kotak dialog akan muncul saat kita memberi ukuran berlebihan. Kita di minta memilih ukuran ini sebagai driven(pengikut) atau driving(penentu).
Jika kita memilih driven lalu klik OK, akan nampak seperti gambar di bawah ini.
Driven dimension tidak dapat di ubah, jika kita klik ganda pada ukuran 40 (abu-abu), akan keluar pemberitahuan sebagai berikut.
Sebaliknya, jika dalam kasus seperti gambar di bawah ini, dimana kita ingin memberi sudut antara garis kanan dan garis bawah, dan kita memilih sebagai ukuran driving, klik OK
Akan keluar pemberitahuan Over defined di Window status bar.
Jika kita klik ganda tulisan merah Over Defined, akan muncul SketchXpert property manager untuk mengatasi masalah over defined ini.
Untuk melihat semua hubungan (relations) yang salah, klik Manual Repair .
Kita bisa memilih salah satu, kemudian klik delete untuk membuang relation atau dimension yang salah. Klik Ok untuk keluar dari property manager.
Atau bisa juga klik Diagnose , akan muncul urutan solusi yang akan di tawarkan oleh SolidWorks untuk memecahkan masalah Over Difined tersebut. Klik Accept untuk menerima salah satu solusi.
Sekarang Sketch menemukan solusi yang valid. Klik OK untuk keluar.
Dan window status bar akan merubah menjadi Fully Defined
Ukuran (Dimension) dan hubungan (relation) adalah 2 macam Pembatas (constraints). Kita dapat menentukan sketch dengan salah satu atau keduanya.
Meskipun kita dapat ,membuat feature dengan Sketch yang tidak fully defined, tetapi di sarankan untuk membuat sketch fully defined untuk model produksi. Jika Sketch dalam keadaan fully defined, perubahan akan dapat di perkirakan.Untuk keperluan Manufacture, semua sketch harus Fully defined.
Monday, May 25, 2009
Antar muka pada Pro/ENGINEER

Setelah kita membuka Pro/ENGINEER, jendela utama akan terbuka di layar monitor. Navigator Panel terbentang di sebelah kiri. Terdapat beberapa tab seperti Model tree; Folder Browser; Favorites dan Connections.
Model tree adalah daftar setiap fitur di file part, termasuk datum dan sistem koordinat. Ketika kita berada di file part, model tree menunjukkan nama file part dan masing masing fitur di bawahnya. Sedang untuk file assembly, model tree menunjukkan nama file assembly dan nama part-part di bawahnya.
Kita dapat mengatur tampilan layar, termasuk tampilan Navigator panel dengan memilih Tools > Customize Screen. Perubahan yang kita pilih di menu akan diterapkan pada semua jendela yang terbuka.
Semua keterangan di model tree akan terhubung secara langsung ke database disain. Saat kita memilih salah satu item, maka fitur akan di tampilkan secara highlight di jendela gambar. Sebagai pemula, kita akan memakai Model Tree sebagai bantuan pemilihan, tetapi saat kita makin mahir, kita akan memakai Layer Tree. Dengan menggunakan layer, kita dapat mengatur/mengelompokkan fitur, datum-datum [plane, axis, surface, point] & part-part (di dalam file assembly), sehingga kita dapat mengerjakan kelompok tersebut secara bersamaan. Hal ini sangat bermanfaat ketika kita bekerja dengan sebuah model atau perakitan yang terdiri dari ribuan objek dan properties yang terpisah.
1. Jendela dan file “In Session”
Meskipun kita dapat membuka jendela lebih dari satu, tetapi kita hanya dapat bekerja dengan 1 jendela pada 1 waktu. Jendela tempat kita bekerja disebut “active window”. Untuk berpindah diantara jendela, pilih daftar jendela yang dibuka di bawah menu Window pada pull down menu. Cara lainnya adalah pilih Window > Activate (Ctrl+A) untuk mengaktifkan jendela.
Pro/ENGINEER membedakan antara file “terbuka” dalam artian terlihat di jendela dengan file “in Session” dimana file ini mungkin terlihat/tidak terlihat di jendela. Sebagai contoh, saat kita membuka file assembly, akan membawa semua file part yang ikut system perakitan tersebut untuk “in session”, meskipun file part tersebut tidak terlihat di layar, referensi assembly file tersebut akan dimuat dalam memory.
Ada 2 tahap untuk menutup file. Klik File > Close Window untuk menutup jendela dari file tersebut tetapi masih dimuat dalam memori/”in session”. Untuk mengeluarkan file dari “in session”, klik File > Erase>Not Displayed, file ini tidak dihapus dari harddisk, tetapi ditutup secara keseluruhan/tidak “in session” lagi.
1. Pengaturan file
Bagian ini membahas tentang managemen file, default directory, dan fungsi backup otomatis. Memahami file backup dan kaidah iterasi akan membantu kita menjaga direktori database secara berurutan.
Working directoryDirektori/folder dimana file di buat dan di simpan secara default. Merubah working directory dengan ...........
Baca selengkapnya di Sini
Monday, May 18, 2009
Merubah sistem satuan di Pro/ENGINEER
Sistem satuan default di Pro/ENGINEER adalah Inch Lbm Second, kita bisa merubahnya ke millimeter Kilogram Second (mmKs), dengan cara seperti ini:
1. Di menu pull down, klik Edit > klik Setup.
2. Setup Menu Manager akan muncul di sebelah kanan, klik Units.
3. Kotal dialog Units Manager akan keluar, pilih milimeter Kologram Second (mmks).
4. Klik set
5. Akan keluar kotak dialog Changing Model Units, ada 2 pilihan:
Convert Dimension = akan merubah nilai ukuran model dengan mengalikan nilai konversi, ukuran model akan tetap sama setelah ukuran di ubah (contoh = 1" menjadi 25.4 mm).
Interpret Dimension = nilai ukuran akan tetap, ukuran model akan berubah setelah konversi ukuran, pilihan ini berguna jika kita salah menggunakan template part (contoh = 1" menjadi 1mm).
6. Klik OK, klik Close di kotak dialog Units Manager, klik Done di Setup Menu Manager.
7. Selesai.
Monday, May 11, 2009
Konsep pada Pro/ENGINEER
Menjadi pengguna Pro/ENGINEER berarti belajar untuk berpikir bagaimana bagian-bagian disain berinteraksi dan berpikir kedepan bagaimana interaksi ini akan berubah. Pada tingkat paling dasar, bagian yang mempunyai bentuk geometri dengan ciri tertentu, disebut Fitur [feature], yang membangun sebuah part pejal [solid], seperti extrusion, hole atau chamfer. Pada tingkat yang lebih tinggi, bagian tersebut mungkin sebuah part terpisah di dalam sistem perakitan, bergabung bersama-sama dalam hubungan yang mandiri. Pada semua tingkatan, bagian-bagian ini saling berinteraksi menuju tujuan bersama [common purpose] yang di sebut Tujuan Disain [design intent].
Hubungan Parametrik
Sebagai contoh, jika kita ingin menempatkan sebuah ektrusi tepat di pusat antara 4 rusuk [edge] referensi. Setelah Constraint kita tentukan, maka koordinat X dan Y dari ektrusi tersebut akan selalu setengah dari panjang dan lebar dari permukaan segi empat tersebut. Pro/ENGINEER akan selalu menghitung dan mengupdate posisi dari ektrusi tersebut bahkan jika panjang dan lebar dari permukaan berubah. Hal ini Karena Pro/ENGINEER menggunakan hubungan Parametrik [Parametric Associativity] untuk menempatkan ektrusi tersebut.
Kita dapat menggunakan contoh ini untuk menentukan bentuk geometri yang sederhana atau dapat juga digunakan untuk kalkulasi yang rumit seperti menghitung
Hubungan pada semua tahap disain
Pro/ENGINEER tidak hanya mendisain part individu secara cepat, tetapi juga mencatat hubungan perakitan antara part tersebut dan sekaligus mencetak gambar tekniknya. Kita dapat mengolah dan merubah ukuran dan parameter pada semua tahap disain.
Ukuran yang ditunjukkan pada gambar teknik adalah turunan dari ukuran model 3D nya dan tetap terhubung secara dinamis dengan file 3D, inilah yang disebut dengan hubungan 2 arah [bidirectional], jadi jika kita merubah gambar 2D maka ukuran model 3D akan berubah mengikutinya.
3 Mode disain
1. Membuat Part
2. Membuat perakitan [Assembly]
3. Membuat gambar teknik
Baca selengkapnya disini
Friday, May 1, 2009
Mengganti sistem satuan (units system) di SolidWorks
Caranya begini Boss…
- Buka part file dengan cara klik New > Part > OK
- Pada pull down menu > pilih Tools > klik Options
- Jendela System Options akan keluar, pilih Tab Document Properties
- Pada jendela sebelah kiri > klik Units.
- Di sebelah kanan akan keluar kelompok Units System.
- Kamu bisa mengganti dari MMGS (millimeter, gram, second) menjadi IPS (inch, pound, second), klik OK.
- Saat kita membuat Sketch, system koordinat di sebelah kanan bawah akan menunjukkan system satuan yang telah kita pilih.
Untuk membuat Template nya:
- Klik New pada standard toolbar atau File > New.
- Di kotak dialog, klik ganda pada ikon yang dimaksud untuk tipe template yang ingin kita buat: Part, Assembly, atau Drawing.
- Klik Options pada Standard toolbar atau Tools > Options.
- Pada Tab Document Properties, pilih option yang akan di customize di document template baru, kemudian klik OK.
- Hanya options pada tab Document Properties yang akan di simpan pada document template.
- Klik File > Save As.
- Pilih tipe template yang akan di simpan:
Part Templates (*.prtdot)
Assembly Templates (*.asmdot)
Drawing Templates (*.drwdot)
- Ketik nama file, file ektensi akan ditambahkan secara otomatis.
- Pilih folder, lalu klik Save.
Wednesday, April 22, 2009
Tutorial Pro/ENGINEER Fitur Rib

Fitur Rib ini dapat di akses dengan 2 cara: klik ikon Rib di features toolbar atau pilih Insert > Rib di pull-down menu. Dalam memilih Sketch yang akan dibuat rib, kita dapat memilih sketch yang telah kita buat sebelumnya lalu masuk ke tool Rib atau sebaliknya, kita masuk ke tool Rib dahulu baru membuat/memilih sketch.
Ada 2 tipe fitur Rib: Straight dan Rotational. Di dalam tutorial ini kita akan coba pelajari fitur Rib type straight.
Baca selengkapnya disini
Monday, March 23, 2009
Tutorial SolidWorks: membuat screw 3D (revisi 2)

terima kasih kepada Mas Mardi yang telah memberitahukan hal ini.
di dalam tutorial ini terdapat pembahasn tentang:
1. Chanfer
2. Revolve
3. Helix and Spiral
4. Sweep Cut
5. Fillet
6. Poligon
7. extrude Cut
Silakan download file PDF di Sini
Friday, February 27, 2009
Laporan Analisa Tegangan dari Inventor 2009
1. Geometri dan Mesh; yang meliputi ukuran model, massa model, volume model, jumlah node dan jumlah elemen.
2. Data material; yang meliputi Modulus Young, Ratio Poisson, berat jenis, dan kekuatan tarik.
3. Beban dan Constraint
4. Hasil; yang meliputi Equivalent Stress, Maximum Principal Stress, Minimum Principal Stress, Deformasi dan faktor keamanan.
5. Gambar dari ke lima hasil di atas.
Thursday, February 26, 2009
Tutorial Inventor 2009: Analisa Tegangan (Stress Analysis)
Urutan kerjanya adalah sebagai berikut:
1. Membuat sebuah model/part yang akan di analisa.
2. Memilih material untuk model/part.
3. Mengatur kekasaran/kehalusan Mesh
4. Memberi beban (load), beban dapat berupa:
i) Gaya (Force)
ii) Moment
iii) Tekanan (pressure)
iv) Bearing Load pada permukaan silindris.
v) Beban karena gravitasi (Body Load)
5. Memberi tumpuan (Constraint), dapat berupa:
i) Fixed constraint
ii) Pin constraint
iii) Frictionless constraint
6. Menjalankan analisa tegangan
7. Men visualisasi hasil dan animasinya.
8. Membuat laporan dalam bentuk file HTML.
Tuesday, February 24, 2009
error message saat membuka file di CATIA
Error message “Invalid Data Structure”, sering muncul saat kita membuka salah satu file di CATIA.
Error message ini timbul karena salah satu hal di bawah ini:
1. Apakah kamu membuat gambar dengan salah satu release di CATIA dan kemudian mencoba membukanya dengan release yang berbeda? CATIA hanya akan membuka file dengan release yang sama atau release lebih tinggi.
2. Atau apakah kamu merubah tanggal/date di komputer mu? CATIA tidak akan bekerja dengan file dengan tanggal di masa depan.
3. Apakah kamu merubah nama/ rename file tersebut? Hal ini dapat menyebabkan masalah jika kamu merubah nama di luar program CATIA. (kamu dapat menggunakan FILE + SAVE MANAGEMENT jika ingin merubah nama file CATIA).
Tuesday, January 27, 2009
Tutorial Autodesk Inventor Membuat variasi ukuran pada part dengan spreadsheet (iPart)
Saturday, January 24, 2009
Tutorial Inventor : memberi ukuran pada part dengan persamaan
1. tinggi = x satuan
2. lebar flange = x/2 satuan
3. tebal flange & web adalah sama = x/20 satuan
Alur kerja nya adalah:
1. Buat sketch
2. Constraints = Equal
3. Ubah nama Parameters
4. Buat persamaan / Equation
Thursday, January 22, 2009
Sekilas tentang sertifikasi SolidWorks
Sertifikasi untuk program SolidWorks, diantaranya:
- Certified SolidWorks Associate (CSWA)
- Certified SolidWorks Professional - Core Solid Modeling Specialist (CSWPCORE)
- Certified SolidWorks Professional - Advanced COSMOSWorks Designer Specialist (CSWPCDES)
Informasi selengkapnya bisa di lihat di: www.solidworks.com
Termasuk harga dan prosedur untuk test online.
Untuk contoh soal test CSWA bisa di cari di google atau http://agus-fikri.blogspot.com/2008/07/certified-solidworks-associate-cswa.html
Friday, January 16, 2009
Tutorial SolidWorks : Membuat Core dan Cavity sederhana.
1. membuat model “mangkok”.
2. mengecek draft menggunakan Draft Analysis.
3. Scale tool.
4. membuat parting lines.
5. membuat parting surfaces.
6. Tooling split
7. Menggeser Core dari Cavity.
8. Memperbaiki penampakan dari Mold.
9. Membuat Assembly dari file Part Multi Bodies.
Tuesday, January 6, 2009
Tutorial SolidWorks : Feature Draft.
Tutorial SolidWorks : Feature Draft.
Dalam tutorial ini akan di jelaskan feature Draft. Untuk membuat produk plastik dengan mesin injeksi molding, diperlukan beberapa sisi produk yang agak meruncing, agar ketika cetakan (mold) membuka, produk dapat lepas dari cetakan dengan mudah.
Silakan Download file PDF di sini.
Monday, January 5, 2009
Tutorial SolidWorks : Text pada bidang lengkung
Jawaban dari pertanyaan Rejaul
Pertanyaan:
Rejaul asslmkm mas fikri, Slm knal.. mau tnya gmn cara merubah backgound gbr autocad ketika di render or pas dibuat animation tdk hitam backgound ny. Makasi
Jawaban:
Cara singkatnya adalah sebagai berikut:
- klik menu browser > View > Named Views…
- kotak dialog View manager akan terbuka > klik tombol New
- kotak dialog New View / Shot properties akan terbuka > di tab Background pilih image > klik Browse (pilih Image) > OK > OK
- selesai.
- sekarang di coba , Menu Browser > View > Render > Render.
Selengkapnya seperti ini:
1. Click Menu Browser ![]()
![]() View menu
View menu ![]() Named Views.At the command prompt, enter view.
Named Views.At the command prompt, enter view.
2. In the View Manager, click the view name you want to change. If the view isn’t already displayed, expand the appropriate View list, and then click a view name.
3. In the Properties panel, click the Background Override field.
4. Select Image from the Background Override drop-down list.
5. In the Background dialog box, click Browse and specify the image for the background.
6. Click Adjust Image.
7. In the Adjust Background Image dialog box, specify the desired options for the image.
§ Specify the position for the image by choosing an option from the Image Position drop-down list.
§ Click Offset or Scale to adjust what functionality the sliders have.
§ Click Maintain Aspect Ratio When Scaling to have the image scale uniformily.
§ Drag the sliders to adjust the offset or scale of the image based on the current setting.
8. In the Adjust Background Image dialog box, click OK.
9. In the Background dialog box, click OK.
10. In the View Manager, click Set Current.
11. Click OK.